YF30
DYNAMIC GOAL
[Dynamic Goal] is a personalized step goal that encourages you to aim higher. Based on your fitness data history of at least 7 days, the app analyzes and recommends a goal that will motivate you and/or take you closer to achieving your daily goals. Every Monday, a new dynamic goal is automatically set based on how active you were in the previous week.
The minimum dynamic goal is 3000 steps. If your existing step goal is lower than 3000, it will be reset to 3000 once [Dynamic Goal] is enabled. The default step goal for first-time users is 6000.
You cannot change the goal the app recommends, but you can disable [Dynamic Goal] and manually set your personal goal in the [Set Goals] section (From the app home screen, tap on the hamburger button on the left > [Wellness) > [Set Goals]).
DYNAMIC CARDS
Dynamic Cards are interactive tiles that show your latest activities, reminders to inspire you throughout the day, or shortcuts to functional areas such as watch face customization, alert setup, promo deals, and more.
Not at the moment. A card goes away when it reaches its expiration, a certain completion state, or when you tap on it to explore the feature. The app will show you new cards based on your recent interactions or upcoming events to personalize your experience with the app.
GENERAL SET-UP & APP
- Do not turn off your phone or close CITIZEN CONNECTED App while the update is in progress.
- Please make sure your phone's Bluetooth is ON, Wifi is ON, your watch is close to phone and your watch is connected to your phone.
- Your YF30 works with phones running the latest version of Android or iOS. Supported features may vary between countries with compatibility subject to change. All devices are Bluetooth(R) enabled.
- Follow these steps to set up your device:
- On your phone, download and install the app from the App Store or Google Play store. Follow the instructions to set up an account.
- Connect your smartwatch to the included charger.
- The app will walk you through the process of connecting and setting up your YF30.
- The range of the wireless Bluetooth connection between your phone and YF30 can vary greatly depending on the environment. In general, you should have at least 10 meters (or 30 feet) of connectivity.
- iOS: Go to the App Store, type the full app name in the search command, select the app and tap “Get.” Wait for the app to download on your phone.
- Android: Go to the Google Play store, type the brand name in the search command, select the app and tap “Install.” Wait for the app to download on your phone.
- You can sign up using your email address, Facebook account, or Google account.
- Your age, weight, and height inform our activity algorithms (steps, calories, etc.) and makes them more accurate.
Please try reinstalling the app to see if it would help:
- Remove CITIZEN CONNECTED app from your phone
- Restart your phone
- Install the app
- Go to the phone’s Bluetooth setting and select your watch name to forget or unpair the device.
- Make sure that you log into the correct account and monitor to see if it would help.
Note: Notification customization and unsynced data from the app will be removed upon reinstalling the app.
PAIRING/SYNCING
- Tap the watch icon in the top right corner of the app. Tap Add NEW WATCH next to the Active Watch.
- It could be one of the following reasons:
- You have not downloaded and installed the app. Follow the instructions in “GENERAL SET-UP & APP."
- Your watch may not be close enough to your phone. Move your watch closer to your phone.
- Bluetooth may be disabled on the phone. The app will notify you that Bluetooth is not on and will ask to turn it on. Try enabling Bluetooth on your phone using the phone’s Bluetooth settings. If it is already enabled, try turning Bluetooth off and on.
- Location Services may be disabled on the phone. The app will notify you that the Location Service is not on and will ask to turn it on.
- Your watch may need to be unpaired and then reconnected to the phone. You may have to quit the app and open again.
- Your battery is low. Charge your watch in order to pair.
- Open the app.
- Tap the Watch icon in the top right corner of the app. Swipe up to view watch details, then tap [REMOVE WATCH].
- Finally, go to the phone’s Bluetooth settings and select your watch name to forget or unpair the device.
- You can pair as many devices with the app as you would like, but only one device can be active and connected to track at a time.
- Open the app.
- Tap the Watch icon in the top right corner of the app. Swipe left to access the watch you want to you, then tap MAKE ACTIVE. Note that only one device can be active and connected to track at a time.
- It could be one of the following reasons:
- The watch may be disconnecting if moved outside of the phone’s Bluetooth range. Bluetooth range is 10 meters (30 feet) if there are no doors, walls, or other obstacles between the phone and the watch.
- Bluetooth may be disabled on the phone. The app will notify you that Bluetooth is not on and will ask to turn it on. Try enabling Bluetooth on your phone using the phone’s Bluetooth settings. If it is already enabled, try turning Bluetooth off and on.
- We recommend syncing at least once weekly to guarantee your device stays fully updated and properly functioning. Regularly syncing in the app also prevents the loss of Activity data.
BATTERY
- Depending on usage, your battery will last 2+ weeks.
- Your smartwatch’s battery can charge to at least 80% in one hour.
- If the charging indicator (lightning bolt) is not visible, the charger does not detect the watch.
- Try the following tips:
- Reseat the watch on the charger.
- Make sure the charger pins align with the caseback grooves.
- Verify watch is seated snugly on charger with no gap.
- Verify nothing is between charger and device, i.e. no dust, tape, etc.
- Make sure the charger is getting power.
- Try changing the charger power source, i.e. move to wall outlet from laptop.
- Notifications alert you on your watch with a vibration and / or movement of the hands. Frequent alerts
may cause your battery to drain more quickly. To maximize battery life, you can:
- Reduce the number of People or Apps you have selected in Notifications. See "HOW CAN I DELETE A CONTACT OR APP FROM MY NOTIFICATIONS?" to learn how.
FEATURES
- To set your favorite features to the buttons of your watch or dial, tap your watch in the app.
- Press the middle of your watch to access Settings, where you can choose from available features at any time.
- Yes. Press the middle button to access the watch menu. Select the gear icon to access the watch settings, then find the Dial Info to turn off and on.
- Your Dial Info may be turned off. Press the middle button to access watch menu. Select the gear icon to access the watch settings, then find the Dial Info to turn off and on.
- It may be too long since you’ve opened the app. On your phone, sync your smartwatch in the app.
- No, but you can navigate the display by using the buttons on the side of your watch.
- YF30 has a microphone but do not have a speaker.
- Yes, your watch has a front light for darker environments. To activate, double tap your watch face.
- Press the middle button to access the watch menu. Select the gear icon to access watch settings, then choose the bulb icon. Press the middle button to toggle on/off the front light.
- Yes, your watch has a PPG heart rate tracker. You can view your heart rate data in the Home section of the app.
- Press the middle button to access watch menu. Select the gear icon to access the watch settings, then find the [Heart Rate] to turn tracking off and on.
- While these watches do not have GPS built-in, they do use the GPS from your phone when connected via Bluetooth. This is commonly referred to as "Tethered GPS".
- Yes, you can wear your watch to bed and see what your night looked like, including light and restful sleep.
- Yes, your watch will continue telling time in the time zone in which it was last connected.
- To set the time on your YF30, first pair the watch to your phone. The watch will automatically update to show the same time zone as your phone.
- The time on your YF30 cannot be manually changed. It will always read the time on your phone once paired.
If your YF30 is not syncing the proper time from your smartphone, please follow the steps below to resolve this. Most importantly, please calibrate your watch to 12:00 in steps 5 and 7.
- Go into the CITIZEN CONNECTED app
- Tap the watch icon in the top right corner of the app
- Swipe up to show more details of your active watch
- Tap [Calibration]
- In your phone, use the buttons to move the hour hand on your watch to point up (like in the picture in your app)
- Swipe left
- In your phone, use the buttons to move the minute hand on your watch to point up (like in the picture in your app)
- Tap the check mark on the upper right of the screen
- If your watch has a sub-eye, use the buttons to move the sub-eye hand on your watch to point up (like in the picture in your app)
- Tap [OK].
ACTIVITY TRACKING
- Your watch tracks both activity (steps, heart rate, distance, calories, and SPO2 (blood oxygen) and sleep (awake, light, and restful).
- Tap on the [Wellness Stats] at the bottom of the app. You can tap between daily, weekly, and monthly views. Scroll down to view your history, and tap a specific day to see additional data.
- Press the middle button to access the watch menu. Select the [Workout] icon, then scroll through workout options. Press the middle button to select your workout type, then press the bottom button to start the workout.
- Your workout summary is available in the [Wellness] section of the app, filed under the day you exercised.
- Tap the three lines on the top left corner of the app. Select [Wellness] and then select [Select Goals]. Tap which activity goal you want to edit.
- Tap the three lines on the top left corner of the app. Select [Wellness] and then select [Profile].
- Tap the three lines on the top left corner of the app. Select [Wellness] and then select [preferred units]. Choose your units.
- This device automatically tracks activity goals, steps, sleep, heart rate, SPO2 (blood oxygen), and more. Activity modes with tethered GPS keep you on track with your distance and path. Advanced sensors provide the data to power all your health and fitness needs.
- It could be one of the following reasons:
- The device only tracks walking, running, and other related activities. If you hold something in the same hand as the device while walking, it might not count all steps accurately.
- We use sensors and a complex algorithm to determine when someone has taken a step. We believe our algorithm is an accurate representation of actual movement and ignores false movement such as simply moving your arm.
- You cannot see calorie metrics until height and weight are set. To update, see "HOW DO I UPDATE MY HEIGHT OR WEIGHT?"
- Your watch can store data for 14 days between syncs.
- No, at this time you cannot manually log physical activities.
- Yes, you can send your step counts to Google Fit and Apple [Health] apps.
- No, you can only export your data to other apps (not import data).
- We use sensors and a complex algorithm to determine your step count. Each app has a different algorithm that causes variations between data.
SLEEP TRACKING
- If you wear your device to sleep, it can automatically track when you fall asleep, duration of sleep, duration of light and restful sleep, and when you wake up.
- Tap on the sleep icon in the wellness section at the bottom of the app. You can tap between daily, weekly, and monthly views. Scroll down to view your history, and tap a specific day to see additional data.
- At this time, you cannot edit your sleep.
- No, your YF30 will automatically track your sleep so you don't need to take action to enter or exit sleep mode.
- Yes, you can send your sleep data to Google Fit (Android only) or Apple [Health] (iOS only) apps.
- No, you cannot receive any sleep data from other apps.
CUSTOMIZE DEVICE
- Tap on your watch in the app, then swipe left to adjust your pusher options.
- Tap on your watch in the app, then select [tap to customize]. Choose what feature you want to assign from the list, then tap the check in the top right corner and tap save to assign to your device.
- To get the latest readings for your customized dials, flick your wrist away from the body to refresh.
- Tap on your watch in the app, then select [tap to customize]. Create your style with pictures, background designs, stickers, text and different shapes and colors of complications.
NOTIFICATIONS
- Notifications is a section of the app that enables you to customize the notifications you would like to receive on your watch.
- Tap on your watch in the app and select the gear icon. Tap notifications then select the type of notifications you want to customize, and select your preferences.
- When you receive a notification, you can see the preview by pressing the middle button to click into the alert. Press the middle button to return to the main watch face.
- To view multiple notifications, set [Past Notifications] to one of the buttons on your watch in the Customize section of the app. Press the button to open your feed, then use the bottom and top buttons to scroll through your notifications.
- To clear your notification cache, scroll to the bottom of your feed, then press the middle button to select [Clear All].
Tap on your watch in the app and select the gear icon. Tap [notifications] to edit the app or contact you want removed.
- You should make sure your device battery has power and your device is connected properly to the app. Your app must be running in the background for notifications to properly work. If the problem persists you may unpair your device from the phone and pair it again. If you are wearing another smartwatch device that is receiving notifications (e.g. Apple Watch, Pebble, etc.), the notification may not always go to both devices, and can in some cases only go to one of the devices, but not the other.
- iPhone users: Go to your phone's settings and tap Notifications. Scroll down to Messages, then scroll down to Options. When you tap Show Previews, either choose Always or When Unlocked. If Never is selected, your iPhone won't push the messages to a paired device.
- Be sure that the app you have selected to receive notifications from has the settings configured to show notifications on the lockscreen of your phone. This determines what notifications make it to your device.
Do Not Disturb mode temporarily silences notifications for YF30. While Do Not Disturb is on, YF30 will not vibrate and the screen will not show the text of inbound notifications. To activate Do Not Disturb:
Press the middle button to access the home menu
Use the top and bottom buttons on the watch to navigate to the Settings icon. The [Do Not Disturb] option should be the first icon on [Settings] menu.
Press the middle button to toggle Do Not Disturb on and off.
ACCOUNT & DEVICE SETTINGS
- Tap on your watch in the app, and select the gear icon in the top right corner.
- To access settings on your watch, press the middle button from the main display and select the gear icon.
Tap the three lines on the top left corner of the app. Select [Wellness], then select [Profile]. You can change the following:
Date of Birth
Height or weight
Gender
- Refer to the following web page through the URL below:
How to remove your account of the CITIZEN CONNECTED app
- The app language is automatically selected based on the language you set for your phone. If your phone’s language is not one of the languages the app is translated in, the default language is English.
ALEXA
Alexa can be set up during the device onboarding process. After the initial pairing, an Alexa setup card will pop up. Tap Get Started to begin.
If you choose to skip Alexa at this step, you can find it again under “Updates” on the home screen. Tap on the card to begin your Alexa experience at any time.
Make sure to follow the in-app instructions to give Alexa proper permissions. Log in to your Amazon account to maximize what you can do with Alexa on your watch.
Press the assigned button to wake Alexa and make a voice command. By default, Alexa is assigned to the top button, but you can change this setting by going to the Pusher configuration menu (from the app home screen, tap on the watch face > Swipe to [Pusher]). Alternatively, long-press the middle button to launch the app menu, navigate to Alexa, and activate its listening mode.
For Alexa to work, please make sure:
- Your watch and phone are connected via Bluetooth.
- Your phone is connected to the Internet.
- The CITIZEN CONNECTED app is running in the phone’s background or foreground.
From the home screen of the app, tap on the watch and access [My Preferences] via the gear icon on the right, then visit [Amazon Alexa].
Blood oxygen
- Blood oxygen saturation level, also indicated as SpO2, is a measure of the percentage of oxygen carried by your blood. A normal SpO2 level ranges from 95% to 100%. However, this may change, depending on different factors, such as current health conditions, altitude, or exercising. Maintaining a normal blood oxygen level is necessary since, in some cases, blood oxygen levels can be indicative of health problems.
- You can keep track of your estimated blood oxygen levels in Wellness app on your watch, either by initiating a new reading or by allowing background readings.
- SpO2 measurements on your watch are not for medical use. Thus, please consult your doctor if you have any health concerns.
- Your watch tracks your blood oxygen levels by measuring the reflection of red, green, and infrared light signals coming from the back of your watch.
- To set up Blood Oxygen (SpO2) Tracking on your watch:
- Open Wellness app on watch
- Enable Blood Oxygen Tracking
- Make sure all the required permissions are granted
- To enable background readings, please enable both Sleep Tracking & Blood Oxygen Tracking in Wellness app. Your watch will automatically track your SpO2 during sleep.
You can track your blood oxygen levels with your watch in one of the following ways:
- Take a new reading:
- Open Wellness app on your watch
- Select Blood Oxygen
- Tap “New Reading”
- Stay still until the reading completes
- Allow background readings:
- Make sure that you enable both Sleep Tracking & Blood Oxygen Tracking in Wellness app
- Wear the watch to sleep for background SpO2 reading
- Wear your watch slightly higher up your arm and avoid pressing your watch against your wrist bone.
- Make sure your watch fits comfortably on your wrist. Wearing your watch too tight constricts the blood circulation while wearing it too loose may let other light in, which affects the measurement.
- Place your hand on a flat surface with your fingers resting open. The back of your watch should be in contact with your skin.
- Stay still and avoid interacting with the watch during the measurement.
- Avoid direct bright light on the watch while reading. This may interfere with the photodiode which measures the reflection of light signals and produce inaccurate results.
- If your hands and arms are cold, try warming them up first.
- Tattoos may affect the measurement and the accuracy of the final results.
- Your blood oxygen level can also be influenced by different factors, such as current health conditions, altitude, breathing rate or exercising.
- To view your Blood oxygen levels;
- Open Wellness app on your watch
- Select Blood Oxygen
- Your most recent Blood oxygen level is displayed on the screen. To view past data, please scroll up to access the history.
- Yes. However, the power consumption won’t considerably affect your normal usage.
PRIVACY
- Refer to the privacy policy in the app. Tap the three lines on the top left corner of the app. Select [About] and then select [Privacy Policy]
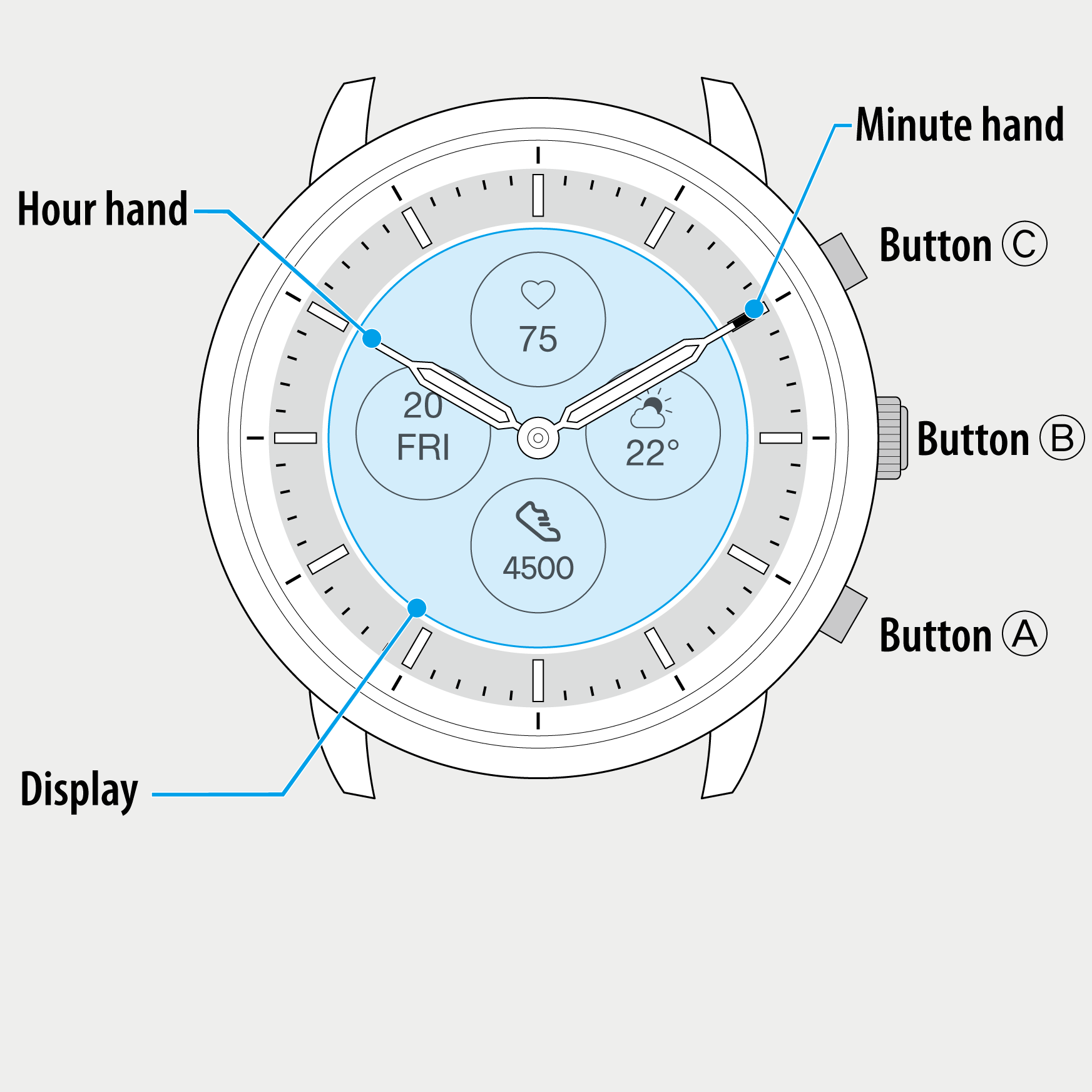
 Cal. No. YF30
Cal. No. YF30